
Tableau 사용법 및 시각화를 통한 분석
1. Tableau 기본 사용법과 데이터 연결
1) Tableau(테블루)란?
- Tableau(테블루)는 데이터를 시각적으로 분석하고 대시보드를 생성하는 강력한 데이터 시각화 도구이다.
- 사용자가 코드를 작성하지 않고도 데이터를 쉽게 분석할 수 있도록 설계되었다.
- Tableau는 직관적인 드래그 앤 드롭(Drag & Drop) 방식을 지원한다.
2) Tableau의 주요 기능
(1) 데이터 연결
- 다양한 데이터 소스 연결 가능
- Excel, CSV, Google Sheets, JSON
- 관계형 데이터베이스(MySQL, PostgreSQL, MariaDB 등)
- 클라우드 데이터(Warehouse: Google BigQuery, AWS Redshift 등)
(2) 강력한 데이터 시각화
- 차트 및 그래프 생성: 막대 그래프, 선 그래프, 히트맵, 파이 차트, 지도 등
- 대시보드 기능: 여러 시각화를 조합하여 인터랙티브한 대시보드를 생성
- 실시간 데이터 분석: 데이터 변경 시 자동으로 반영
(3) 간편한 데이터 분석
- 필터링 및 정렬: 데이터 필터링 및 그룹화 지원
- 계산 필드 지원: SQL 없이도 간단한 계산 필드를 생성 가능
- AI 및 머신러닝 기능 제공: 예측 분석 및 추세선 추가 가능
(4) 협업 및 공유
- Tableau Public (무료): 온라인에 공유 가능 (공개 대시보드만 지원)
- Tableau Server/Tableau Online (유료): 조직 내부에서 대시보드를 공유하고 협업 가능
- PDF, 이미지, Excel로 내보내기 가능
3) Tableau의 장점과 단점
- 장점
- 직관적인 UI – 드래그 앤 드롭 방식으로 쉽게 사용 가능
- 강력한 시각화 기능 – 고급 차트, 지도 기반 분석 가능
- 다양한 데이터 연결 – Excel, 데이터베이스, 클라우드까지 연결 가능
- 빠른 데이터 처리 – 대용량 데이터 분석 속도 우수
- 단점
- Tableau Public은 모든 데이터가 공개됨 (비공개 저장 불가)
- 고급 기능은 유료 버전에서만 지원됨 (머신러닝, 예측 분석 등)
- 무료 버전(Tableau Public)에서는 로컬 저장 불가능
4) 태블로(Tableau) 무료 버전 설치 링크
- 태블로 퍼블릭 (Tableau Public): https://www.tableau.com/ko-kr/products/public/download[1](https://brunch.co.kr/@desearchlab/9)[3](https://desearchlab.com/2024/02/23/태블로tableau-무료로-설치하기/)
- 태블로 퍼블릭은 기간 제한 없이 무료로 사용 가능하지만, 작업한 내용이 공개적으로 저장된다
2. Tableau에서 데이터 소스 연결 및 그래프 그리기
1) Tableau 실행 및 데이터 소스 연결
- 데이터 소스 선택
- 시작 화면에서 "데이터에 연결" 섹션을 확인
- 다음 중 하나를 선택하여 데이터를 불러오기
- Excel: .xlsx 파일 불러오기
- 텍스트 파일(CSV): .csv 파일 불러오기
- 데이터베이스: MySQL, PostgreSQL 등 연결
- Google Sheets: 클라우드 스프레드시트 연결
- 예제 데이터 업로드
- 예제 파일(sales_data.csv)을 사용하여 데이터를 불러오기.

2) 차트 유형 변경 및 스타일 조정

3) 서울시 상권 데이터셋을 활용한 데이터 분석 및 저장
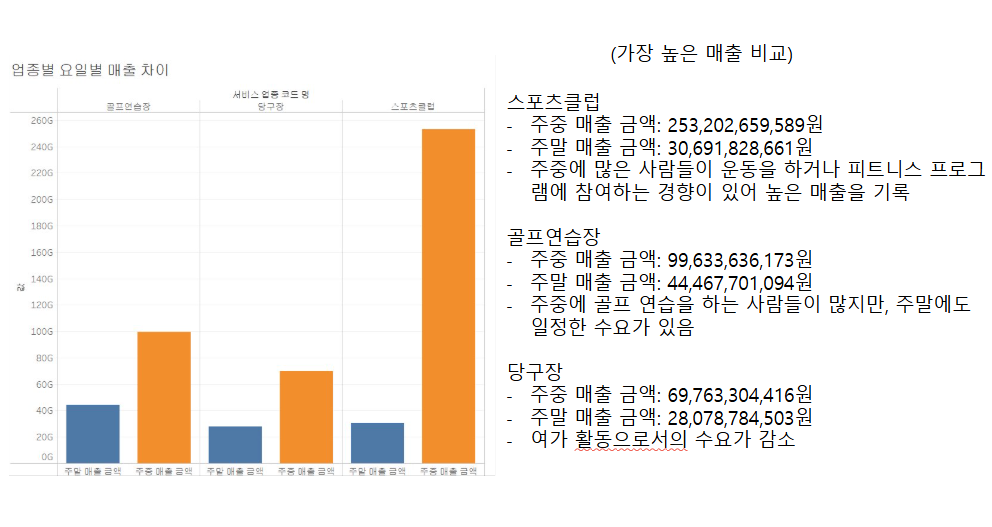
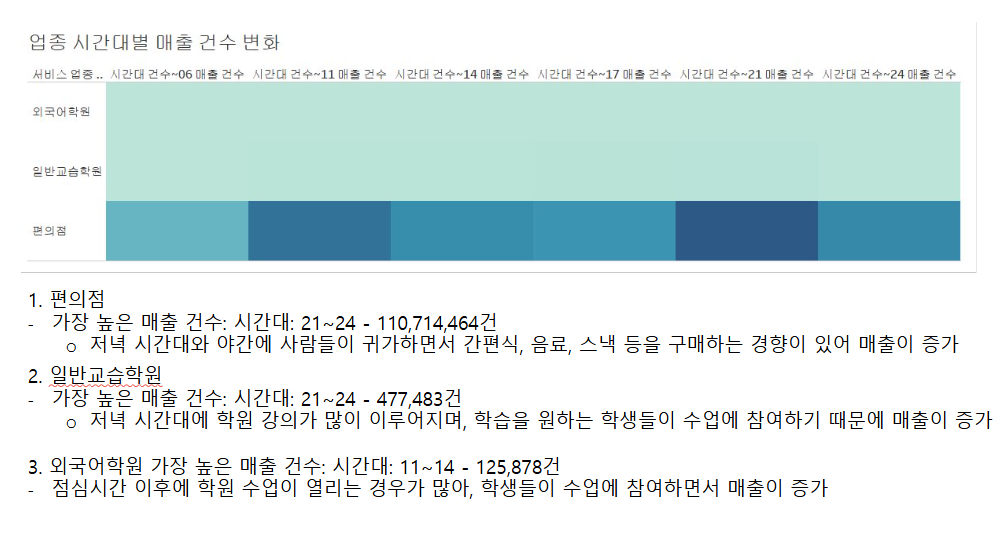
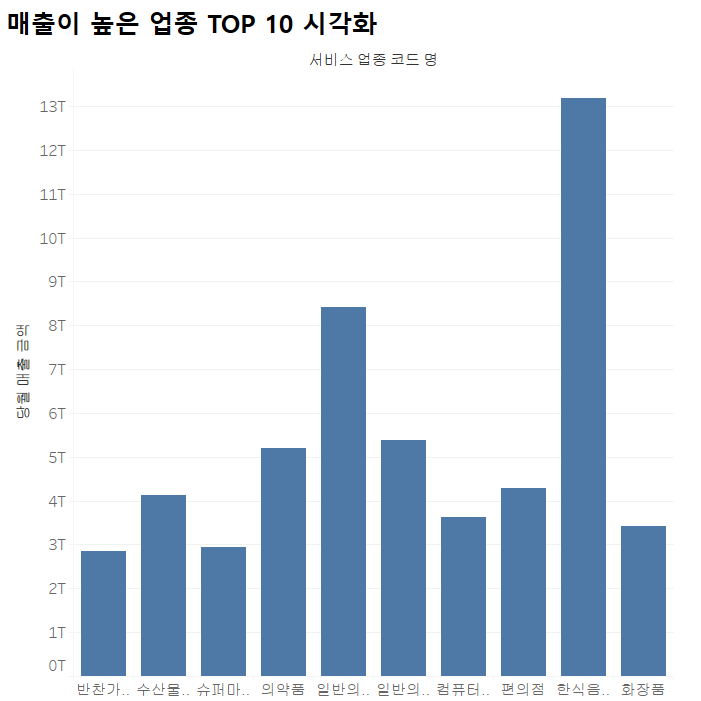
https://public.tableau.com/app/profile/.77345210/viz/5_17410783151480/1_1?publish=yes
문서5
문서5
public.tableau.com
- 이렇게 Tableau Desktop의 경우 파일 → 다른 이름으로 저장을 선택하여 로컬 파일로 저장할 수도 있다.
- 파일 → 내보내기 → 이미지 또는 PDF 저장을 선택하여 보고서를 저장할 수 있습니다.
3. Bonus track
- Chart.js를 이용해 시각화 연습을 위한 'Financial Report' 제목의 재무 보고서를 웹 페이지로 구성해보기
- 수익성 분석, 재무 건전성 분석, 운영 효율성 분석이라는 세 가지 주요 섹션으로 나뉘어 있으며, 각 섹션은 관련 데이터를 시각적으로 표시하기 위해 차트를 포함하고 있다.
1) 서브라인텍스트에서 코드 복사 후 필요한 부분을 저렇게 수정 후 저장하기
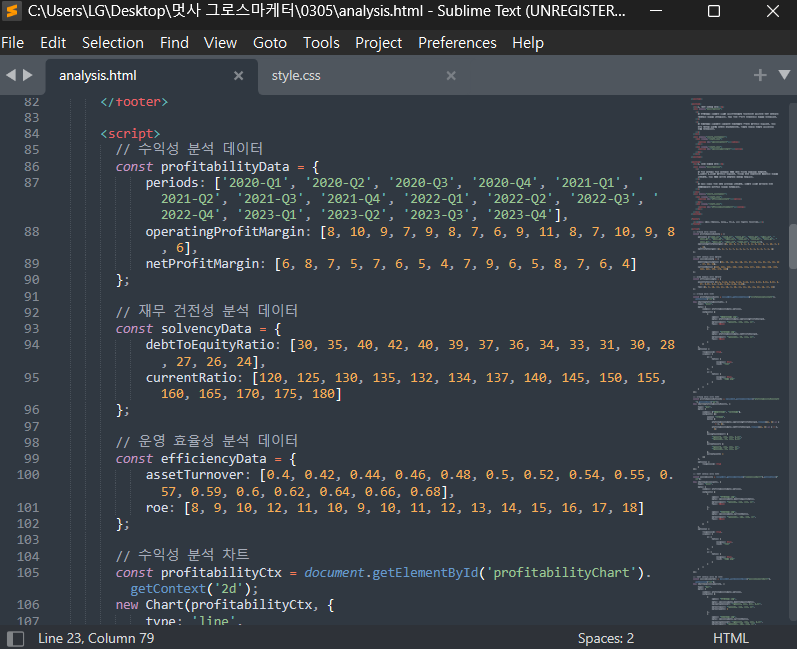
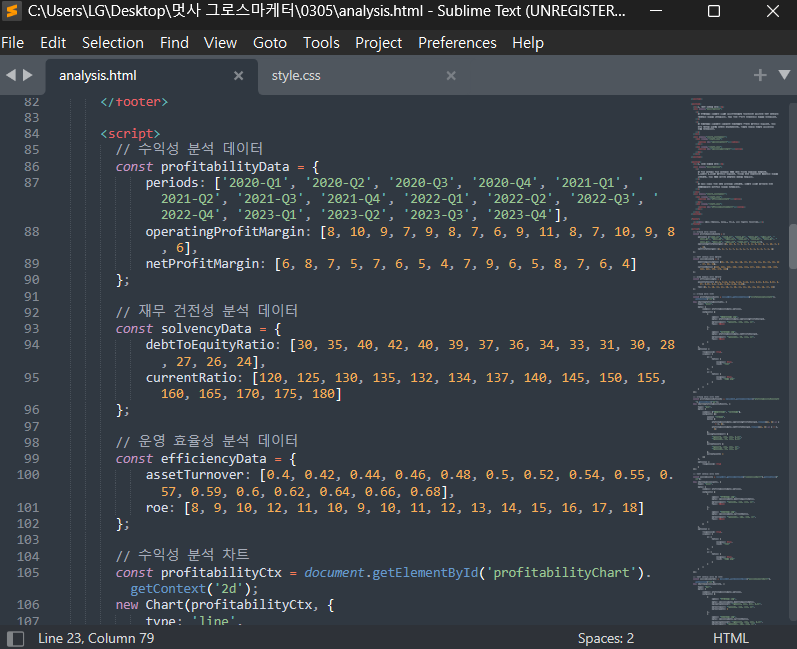
2) 저장된 위치에서 html파일 열기
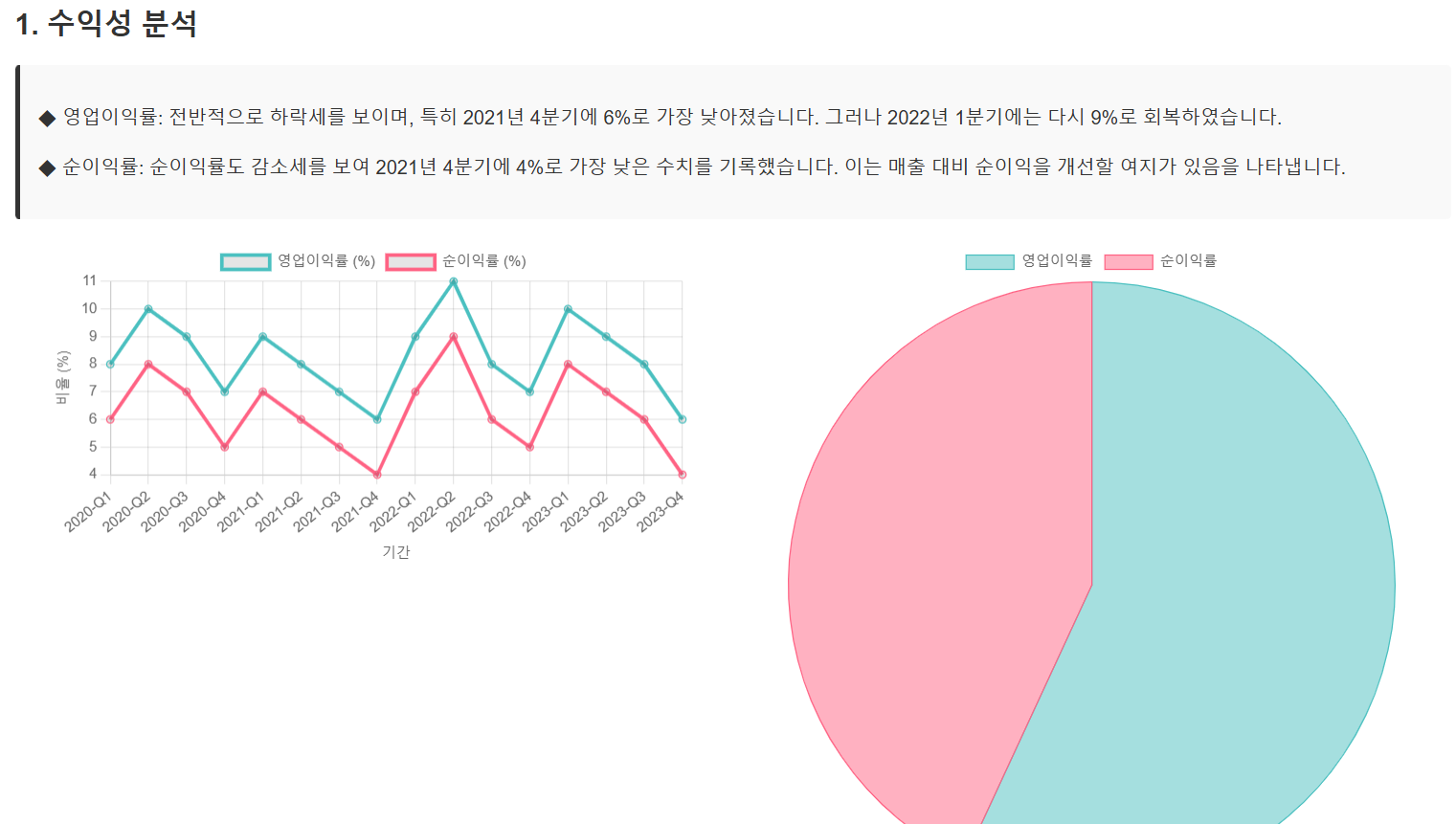
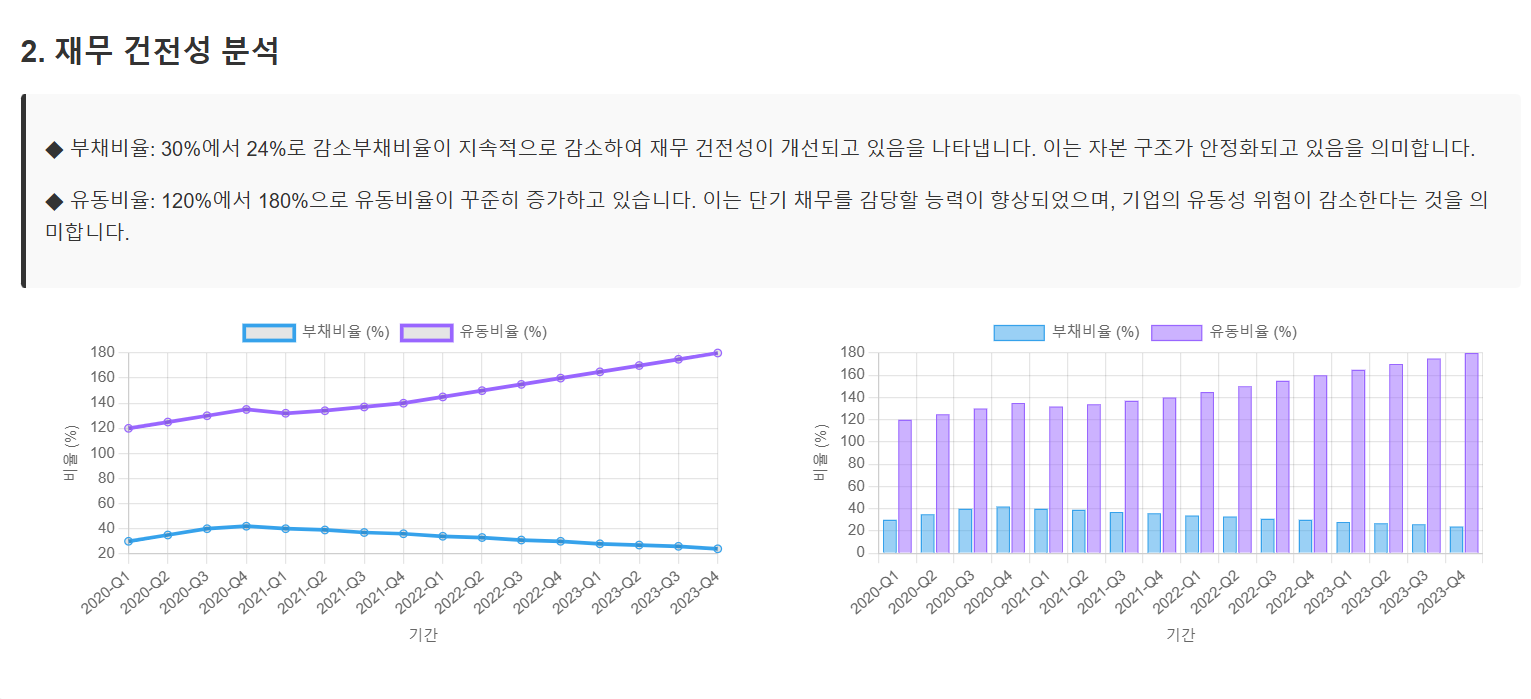
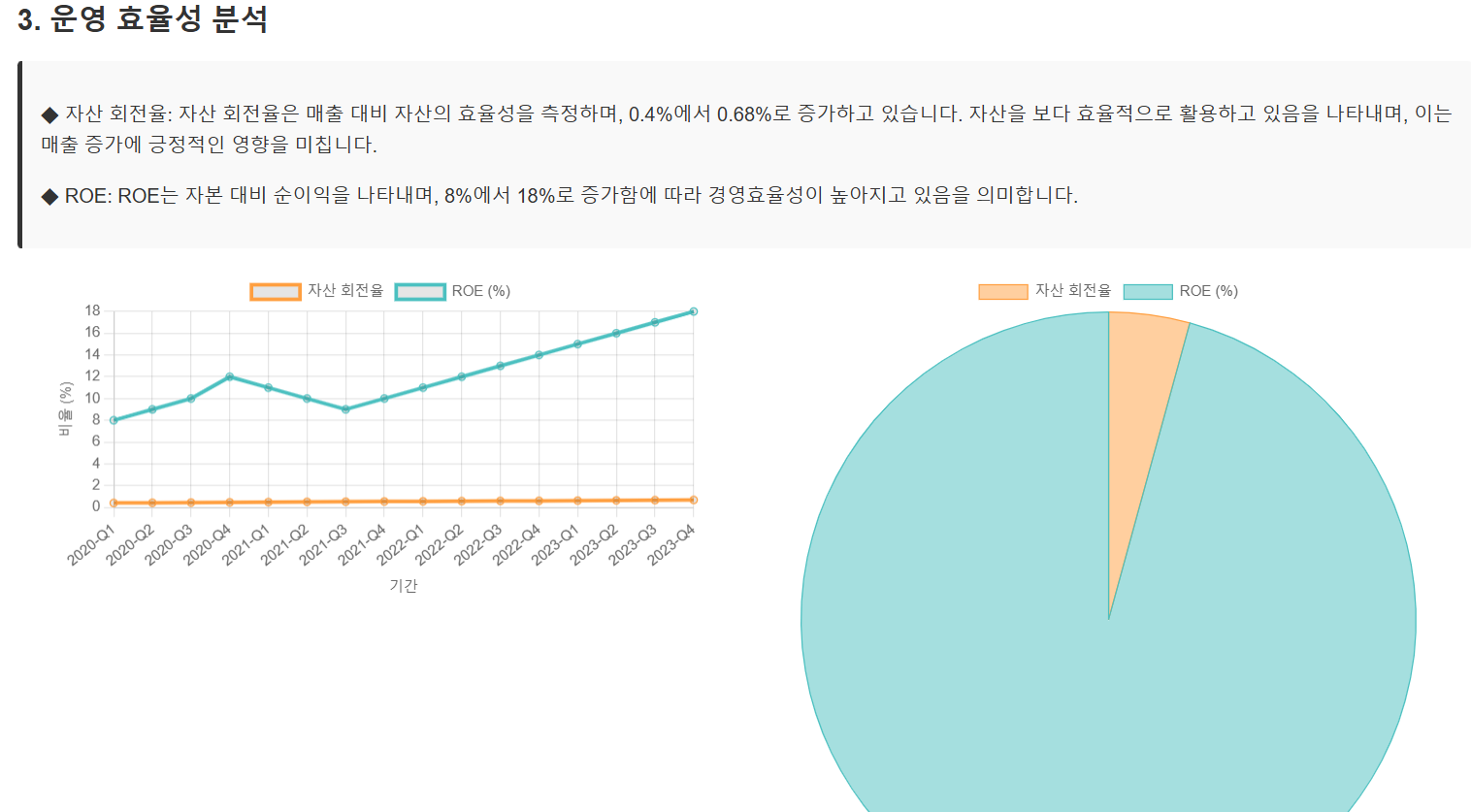
3) 수정 데이터로 다시 웹 수정하기
- html 파일에서 script 부분을 수정데이터로 바꾼 후 저장
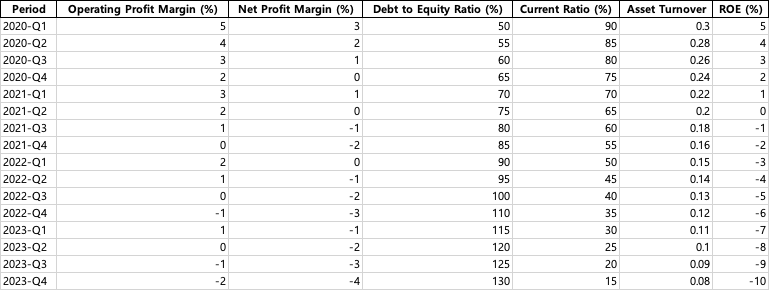
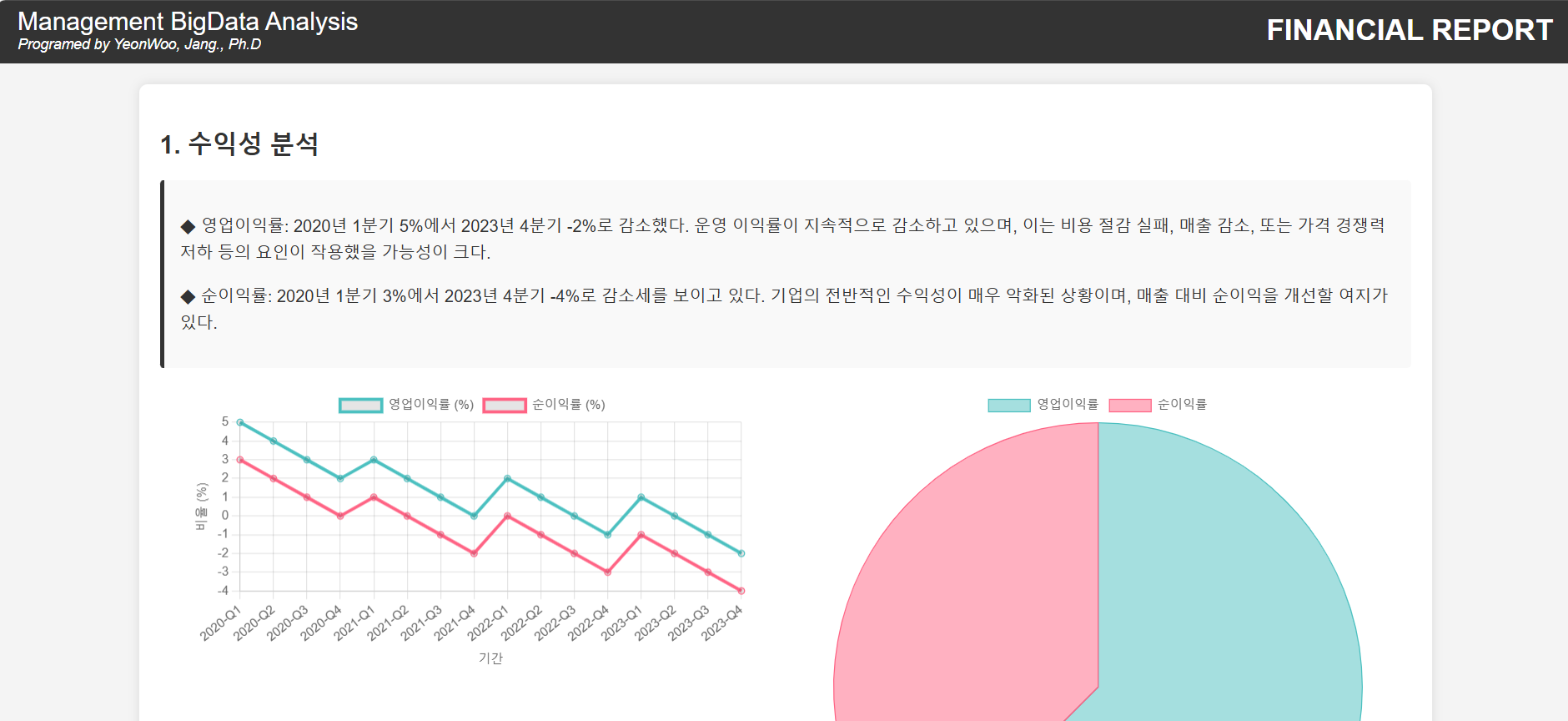
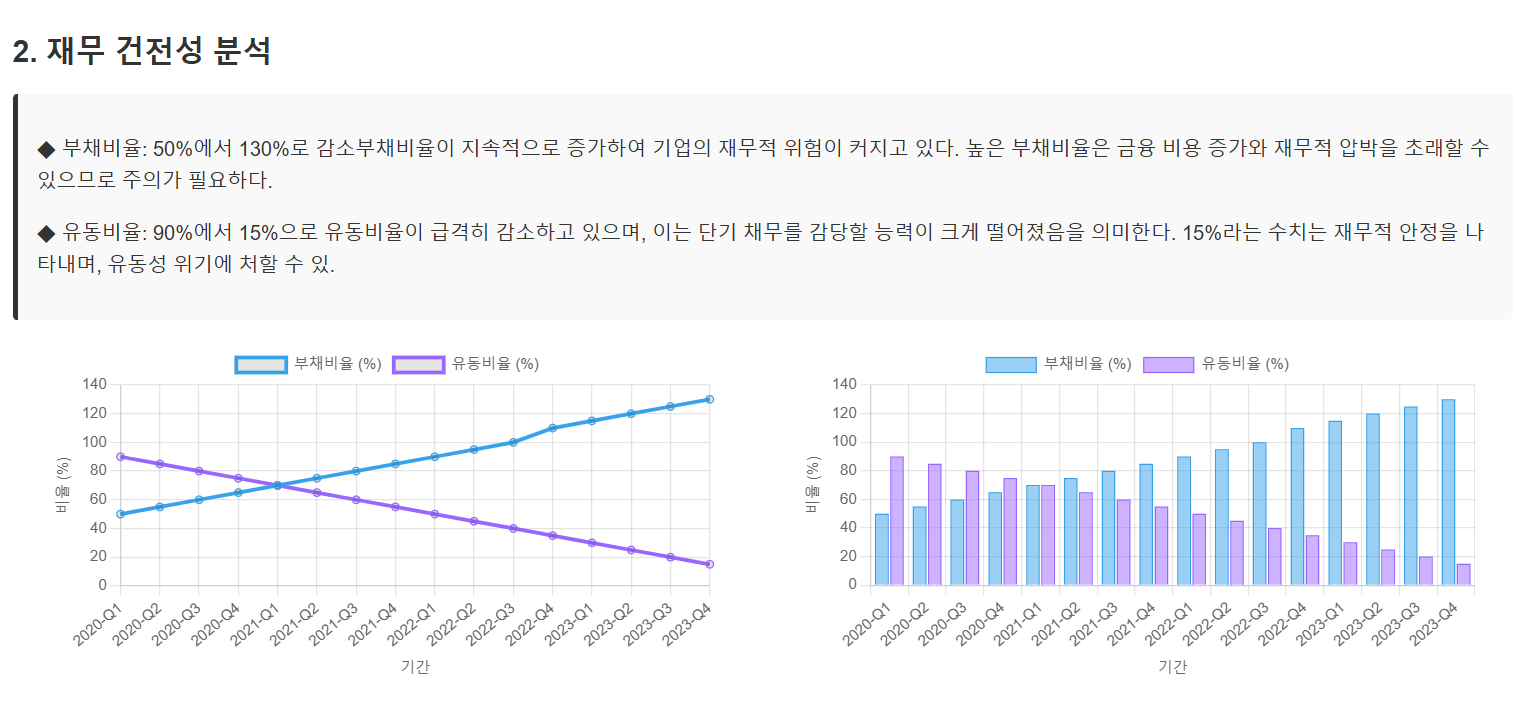
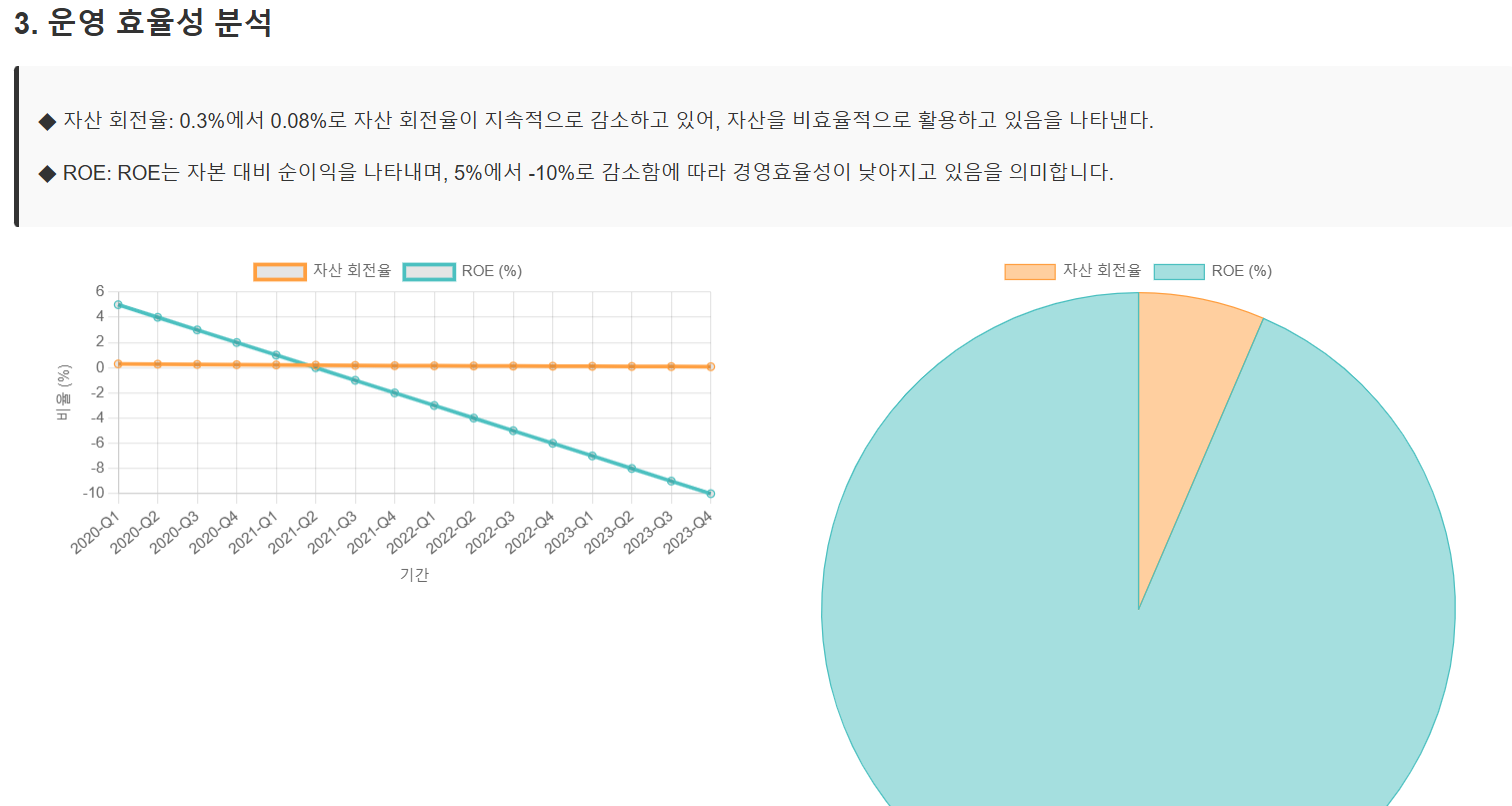
4) sql 연동 복습하기 - 웹으로 데이터 시각화 한 거 열기
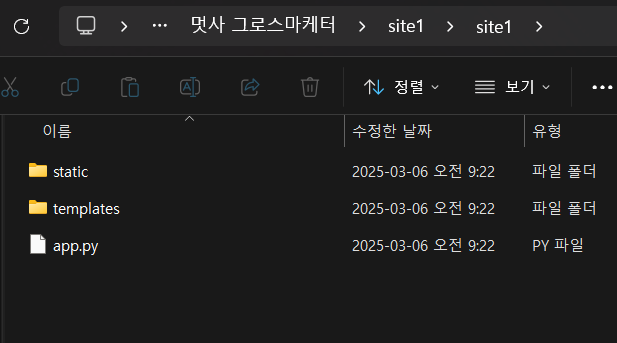
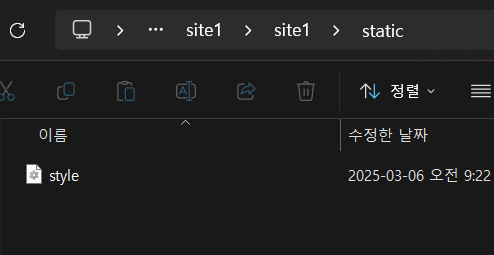
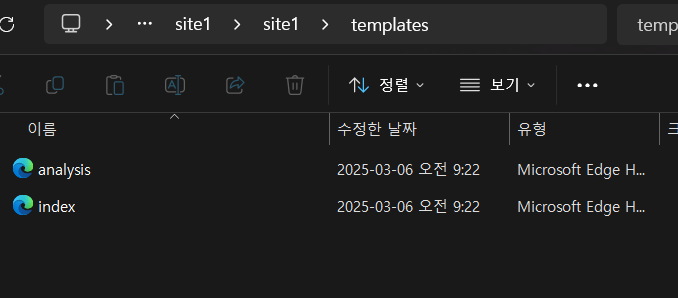
- 이렇게 각 파일에 들어갈 폴더 잘 알아두기
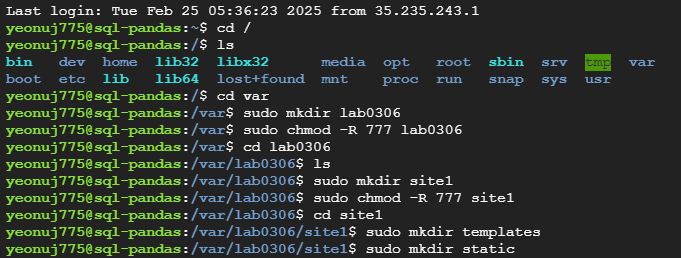

- 구글 클라우드 SSH연결 후에 site1 만들고 권한주기
- 하위 디렉토리 templates, static 만들고 상위 디렉토리인 site1에서 한꺼번에 권한주기
- 파일질라에서 만든 디렉토리별 해당 파일 넣기
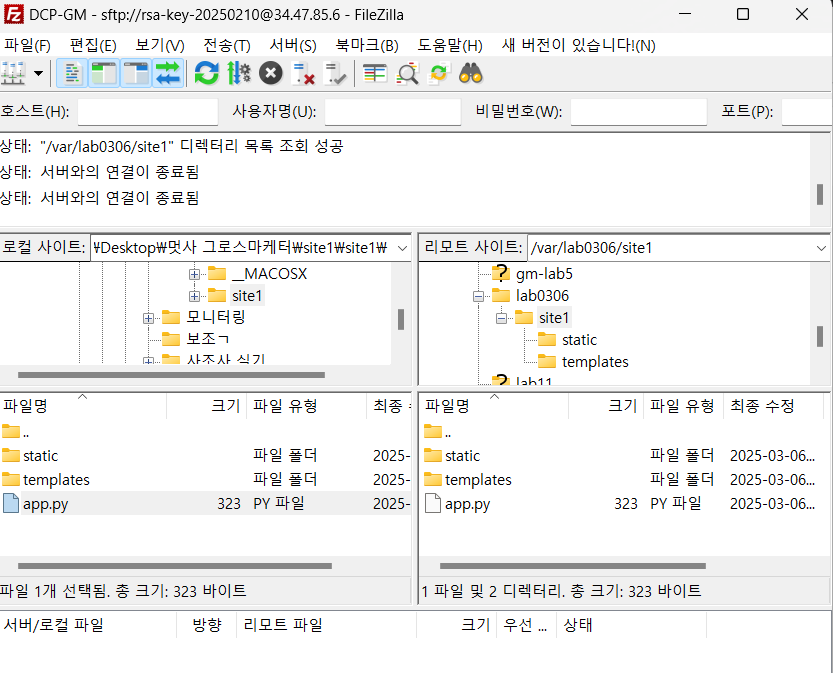
- 그 후에 ls로 파일 있나 확인 후 python3 app.py 입력
- 외부 ip :5001 주소창에 치고 웹 확인하기
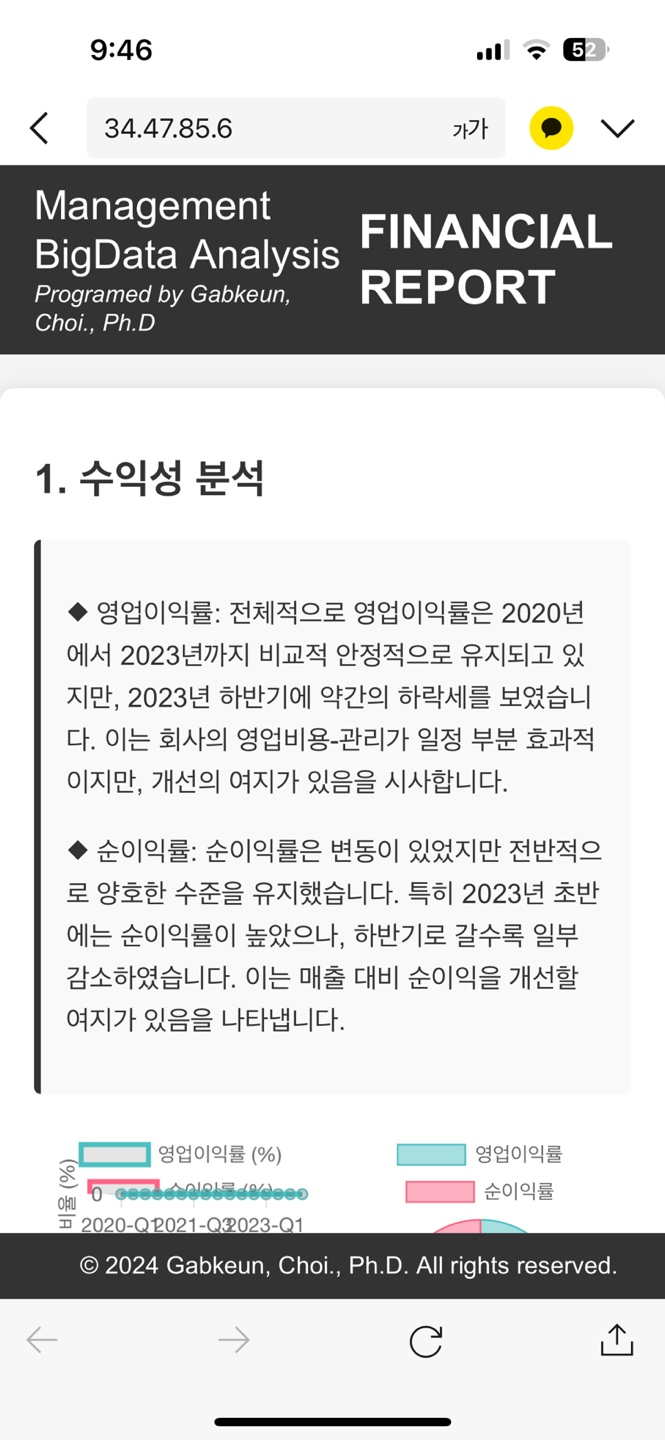
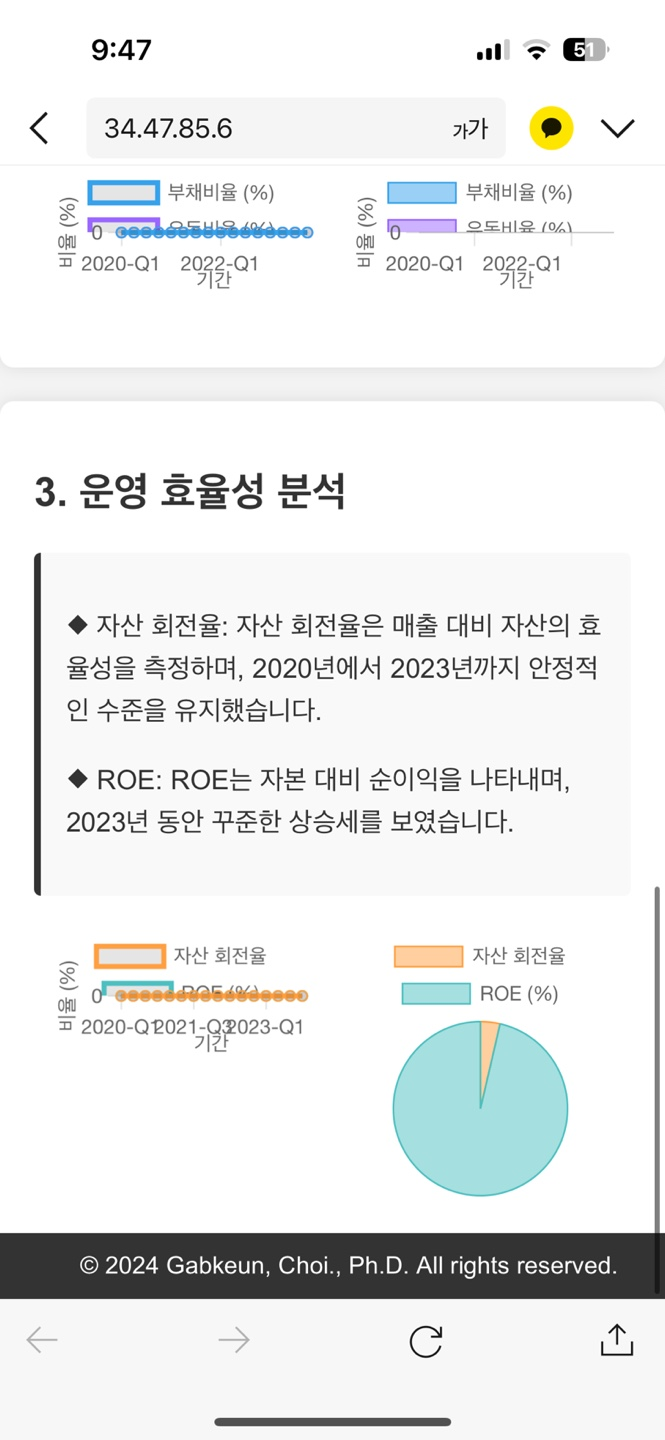
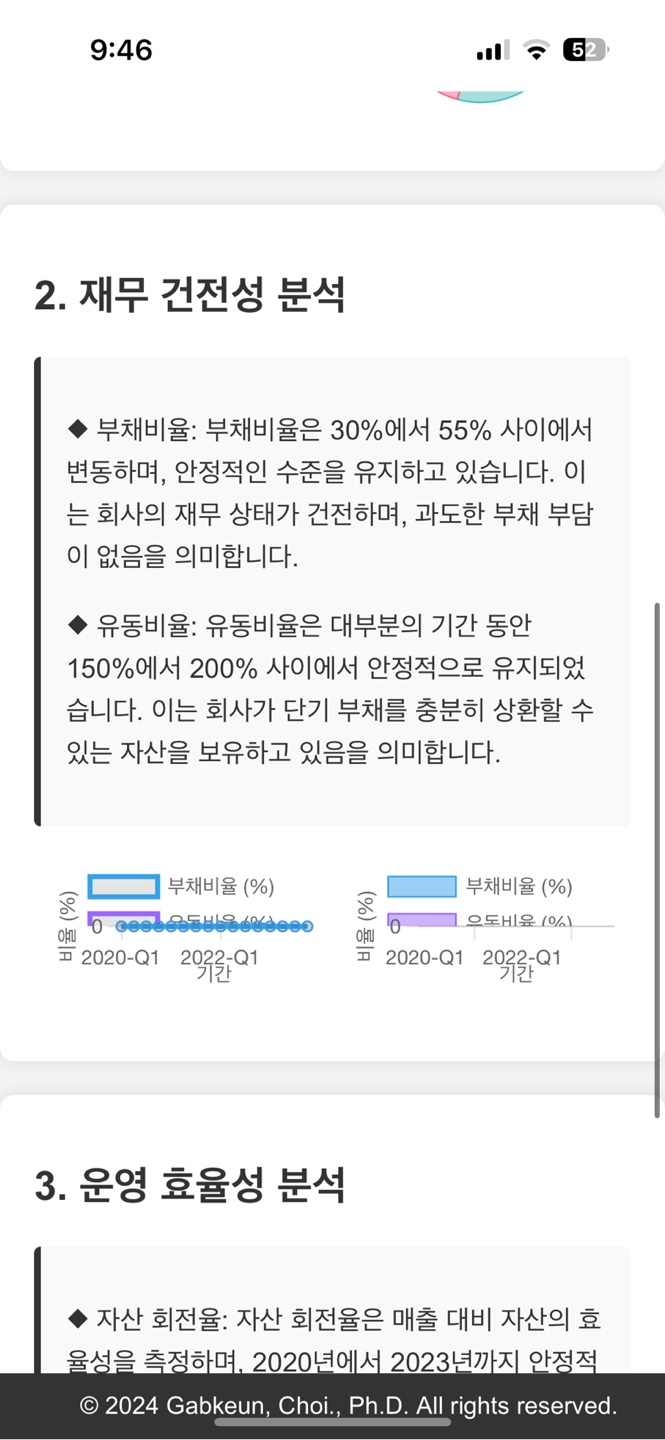
Looker Studio 시각화 및 MariaDB 연동
1. Looker Studio
- Looker Studio(구 Google Data Studio)는 Google에서 제공하는 데이터 시각화 및 보고서 제작 도구로, 데이터를 이해하기 쉽게 대시보드 형태로 시각화할 수 있도록 지원한다.
1) Looker Studio 주요 특징
- 다양한 데이터 소스 연결
- Google Analytics, Google Ads, BigQuery, Google Sheets 등 Google 제품과 원활히 통합된다.
- MySQL, PostgreSQL 같은 데이터베이스, CSV 파일, 또는 타사 API를 통해 외부 데이터를 연결할 수 있다.
- 사용자 친화적 인터페이스
- 코딩 지식 없이도 쉽게 대시보드와 보고서를 생성할 수 있는 드래그 앤 드롭 방식의 UI를 제공한다.
- 원하는 데이터 필드를 추가하거나 필터링, 정렬을 간단히 설정할 수 있다.
- 실시간 데이터 업데이트
- 연결된 데이터 소스에서 실시간으로 데이터를 가져와 보고서를 동적으로 업데이트한다.
- 맞춤형 시각화
- 다양한 차트 유형(라인 차트, 바 차트, 파이 차트 등)과 지도 시각화를 지원한다.
- 사용자가 원하는 디자인으로 대시보드를 커스터마이징할 수 있다.
- 협업 및 공유
- Google Drive와 연동되어 대시보드를 팀원들과 공유하거나 협업할 수 있다.
- 실시간으로 업데이트된 데이터를 기반으로 공동 작업이 가능한다.
- 무료로 제공
- 기본적으로 무료로 제공되며, 일부 고급 기능은 유료 서비스(예: Looker Studio Pro)에서 제공된다.
2) Looker Studio 사용법
(1) Looker Studio 접속
- Looker Studio에 접속합니다.
- Google 계정으로 로그인합니다.
(2) 새 보고서 생성
- 우측 상단의 + 빈 보고서 버튼을 클릭합니다.
- 데이터 소스를 연결해야 합니다.
(3) 데이터 소스 연결
- 데이터 추가 버튼을 클릭.
- Google 제공 데이터 소스(Google Analytics, Google Sheets, BigQuery 등)나 외부 데이터 소스(MySQL, CSV 파일 등)를 선택.
- 데이터 소스를 연결하고 필드를 확인.
4) 차트 추가 및 시각화
- 상단 도구 모음에서 차트 추가를 선택다.
- 차트 유형(라인 차트, 바 차트, 파이 차트 등)을 선택하고 드래그하여 화면에 배치.
- 오른쪽 설정 메뉴에서 차트 데이터를 수정하고 시각화를 커스터마이징한다.
(5) 대시보드 꾸미기
- 테마 및 레이아웃을 클릭하여 대시보드 디자인을 변경
- 텍스트, 이미지, 버튼 등을 추가하여 대시보드의 가독성과 디자인을 개선.
(6) 필터 및 제어 추가
- 데이터 필터링을 위해 필터 컨트롤을 추가.
- 날짜 범위 선택이나 특정 카테고리 필터링을 설정.
(7) 보고서 공유
- 상단 메뉴에서 공유 버튼을 클릭.
- 권한을 설정하여 팀원과 공유하거나 공유 링크를 생성.
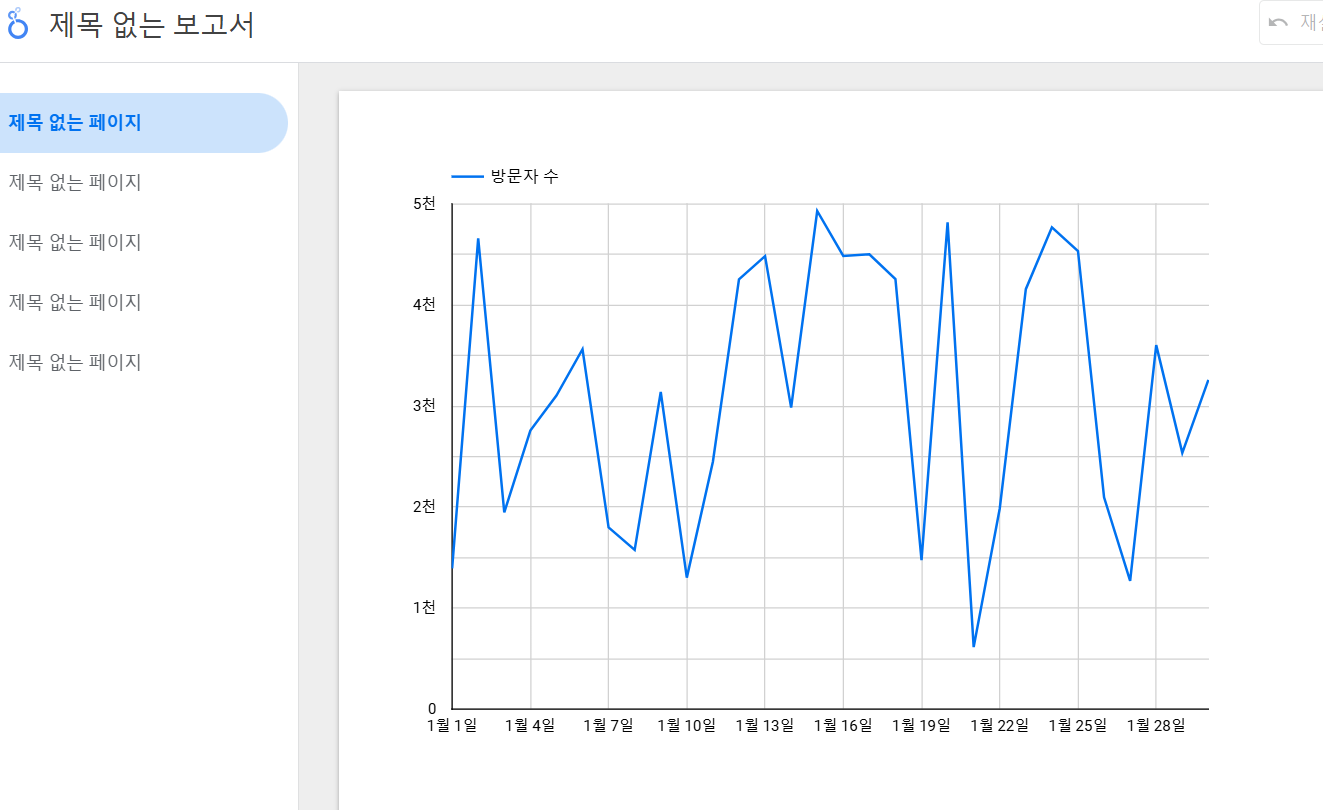
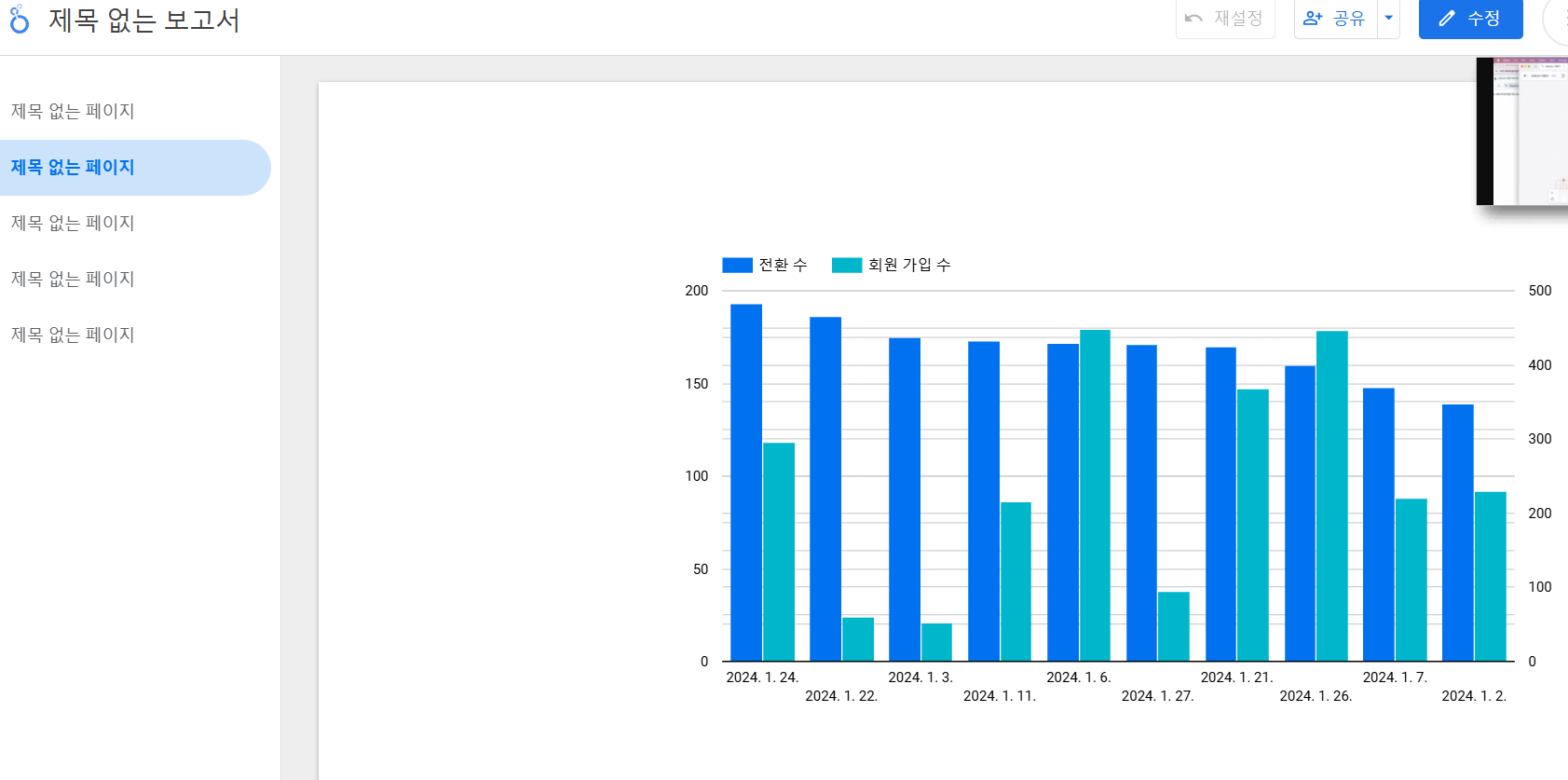
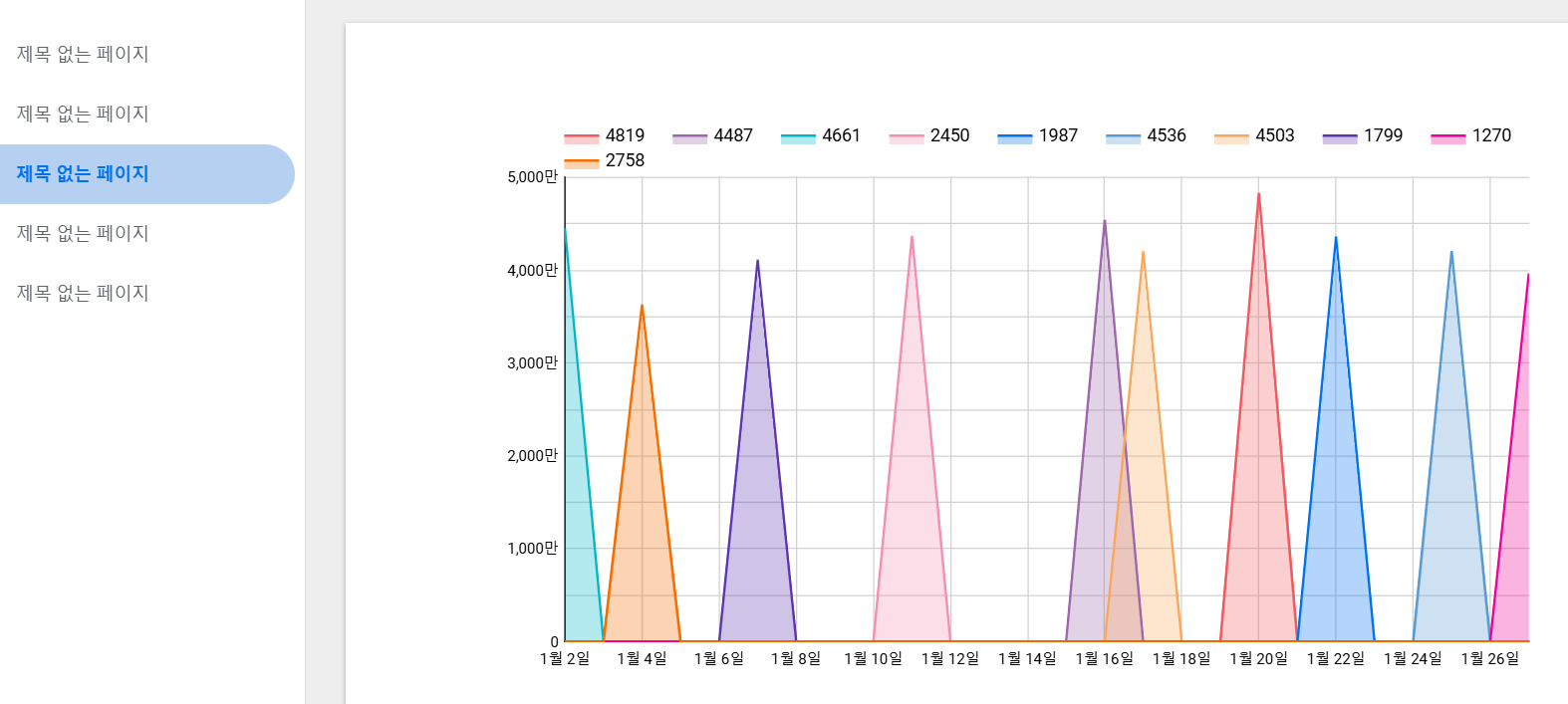
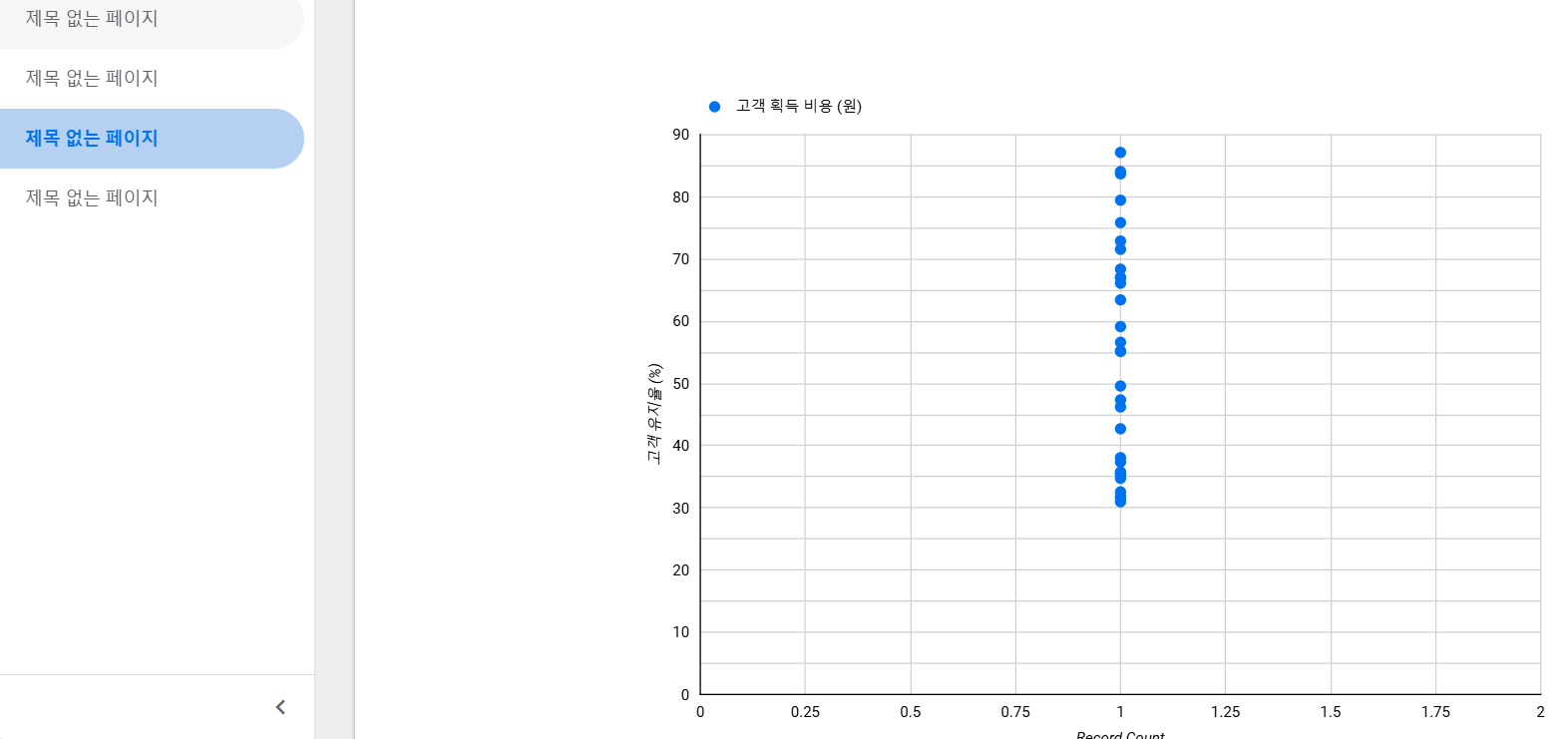
3) Looker studio MariaDB 연동
(1) 속성으로 마리아 설치 후 데이터베이스 생생, 계정 만들기, 로그인 (파이썬 설치 코드까지)
sudo apt update && sudo apt upgrade
sudo apt-get install mariadb-server
#sql 접속
1. sudo mysql -u root
1.1 password에서는 그냥 엔터
#데이터베이스 생성
2. CREATE DATABASE backend default CHARACTER SET UTF8;
1. backend 는 데이터 베이스 이름임 (mydb)
2-1. use backend;
# 데이터베이스 계정 만들기 (gabkeun 은 이름)
3. GRANT ALL PRIVILEGES ON backend.* TO gabkeun@localhost IDENTIFIED BY '1234';
3-1. exit
4. 다시 mysql 로그인 -> mysql -u gabkeun -p
4-1. password는 설정한 내용 입력 (화면표시없음)
4-2. use backend;
5. 테이블 생성명령
5-1. show tables; 테이블 확인
6. 데이터 삽입
7. select * from 테이블 이름
# 파이썬 설치명령
sudo apt update
sudo apt-get install python3-pip
(2) 처음 서버 열고 MariaDB 접속 후 데이터 삽입
- / vdr로 이동
- sudo apt update && sudo apt upgrade -------- (경로 업데이트 + 업그레이드) (물음: yes)
sudo apt-get install mariadb-server ------------- (신규 vm / db서버) (물음: yes)
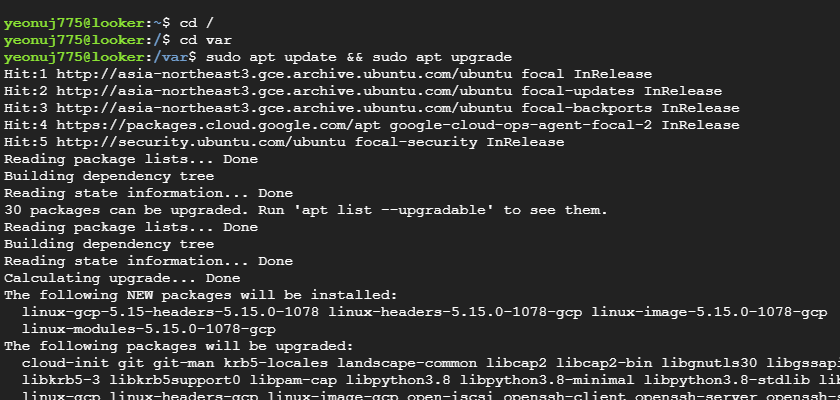
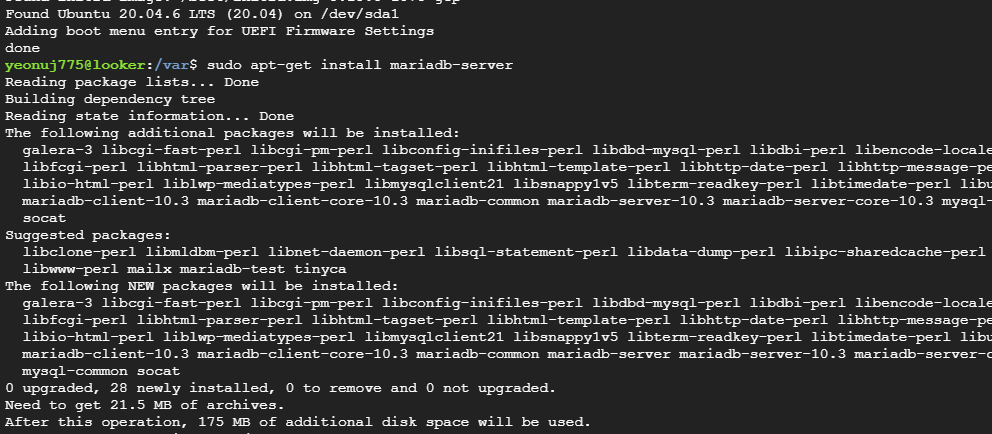
- sudo mysql -u root - Ubuntu에서 root 계정으로 MariaDB 접속
- CREATE DATABASE backend; - 데이터베이스 생성
- use backend; - 데이터베이스로 들어가기
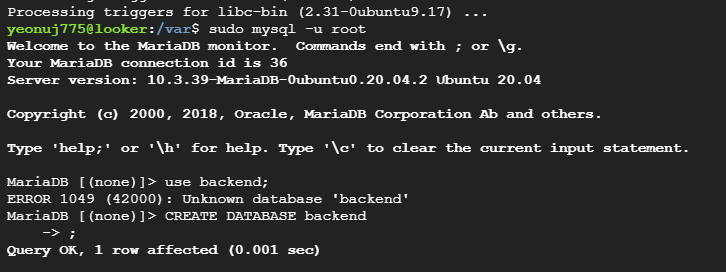
- 테이블 및 데이터 삽입 후 확인
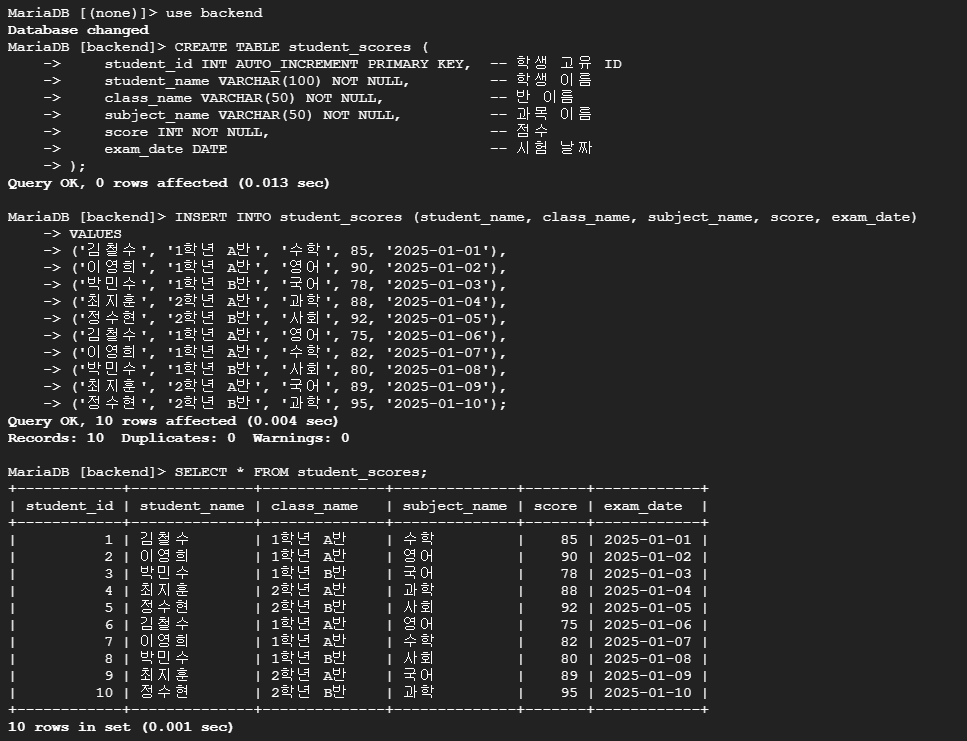
(3) GCP VM에서 MariaDB 설정
- (1) MariaDB의 원격 접속 설정
- MariaDB 설정 파일 수정
- sudo nano /etc/mysql/mariadb.conf.d/50-server.cnf 파일을 열어 아래 내용을 확인/수정
-
bind-address = 0.0.0.0 이렇게 바꾸기
- 기본값은 127.0.0.1으로 되어 있어 외부에서 접속할 수 없다. 이를 0.0.0.0으로 변경
- Ctrl+O 하고 Ctrl+X누르면 밖으로 나가진다.
-
- sudo nano /etc/mysql/mariadb.conf.d/50-server.cnf 파일을 열어 아래 내용을 확인/수정
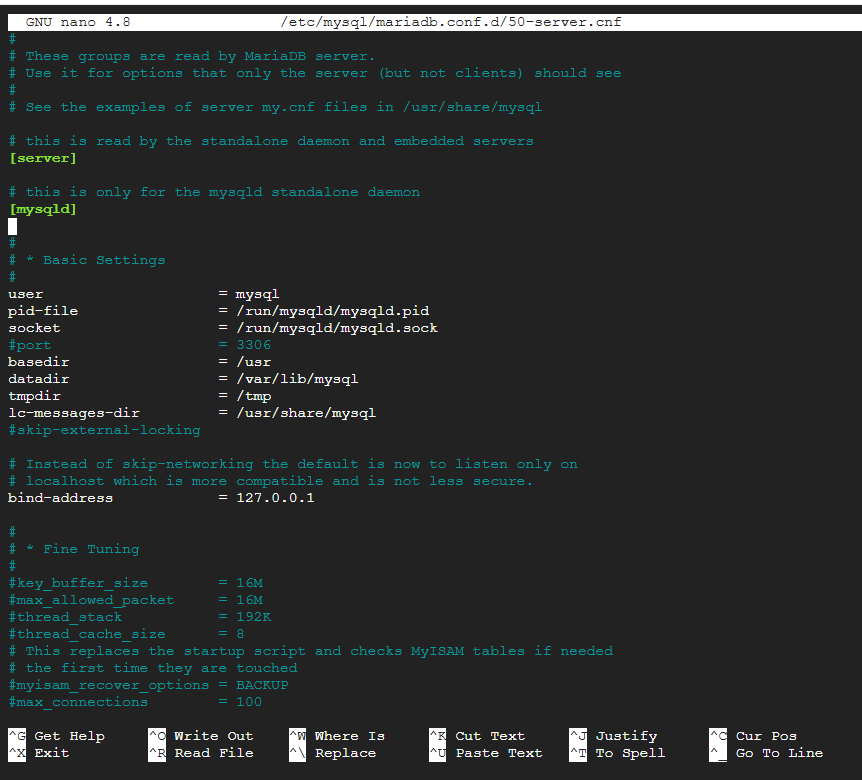
- DNS 확인 비활성화 설정
- MariaDB 설정 파일(/etc/mysql/mariadb.conf.d/50-server.cnf)을 수정.
sudo nano /etc/mysql/mariadb.conf.d/50-server.cnf
- 파일에 아래 내용을 추가(또는 주석 해제)
[mysqld]
skip-name-resolve
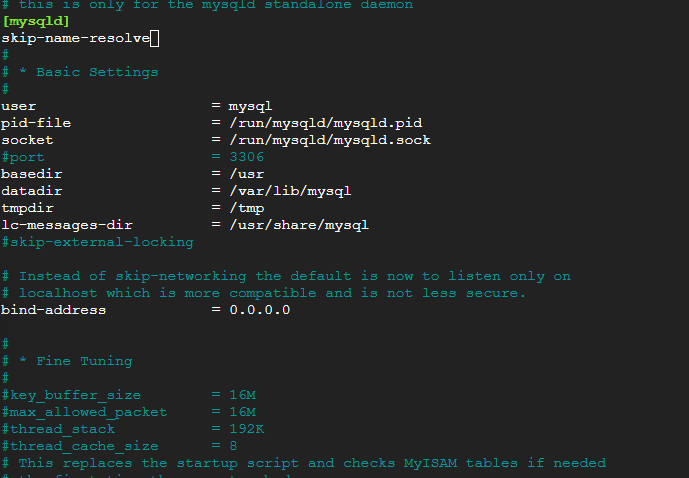
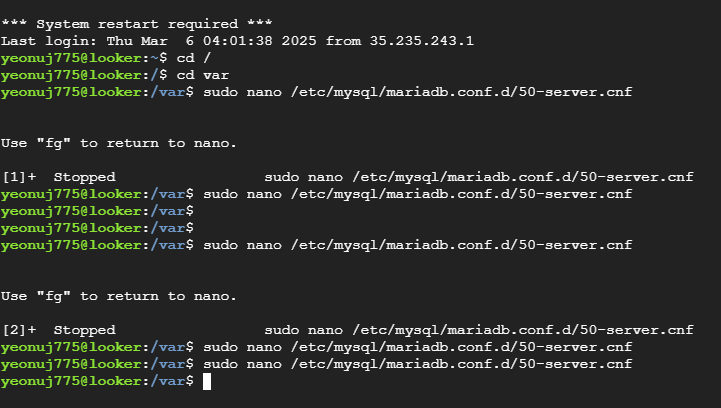
- MariaDB 사용자 원격 접속 권한 부여
GRANT ALL PRIVILEGES ON backend.* TO 'looker_user'@'%' IDENTIFIED BY '1234';
FLUSH PRIVILEGES;
- MariaDB 재시작
sudo systemctl restart mariadb
(4) Looker studio SQL 연동하기
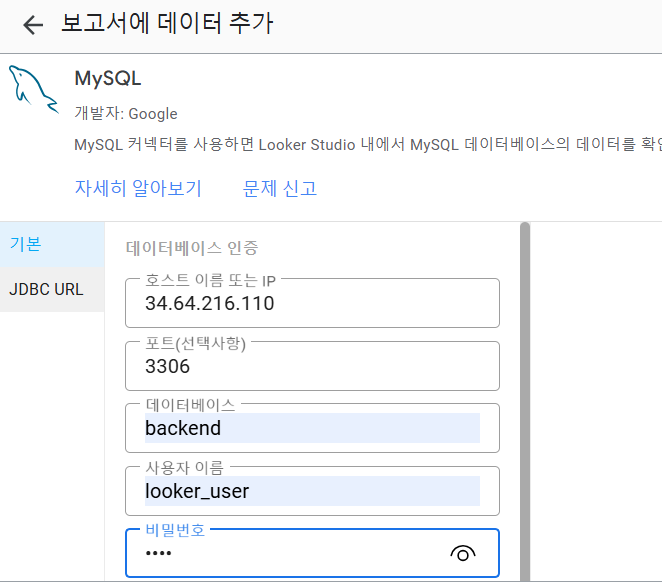
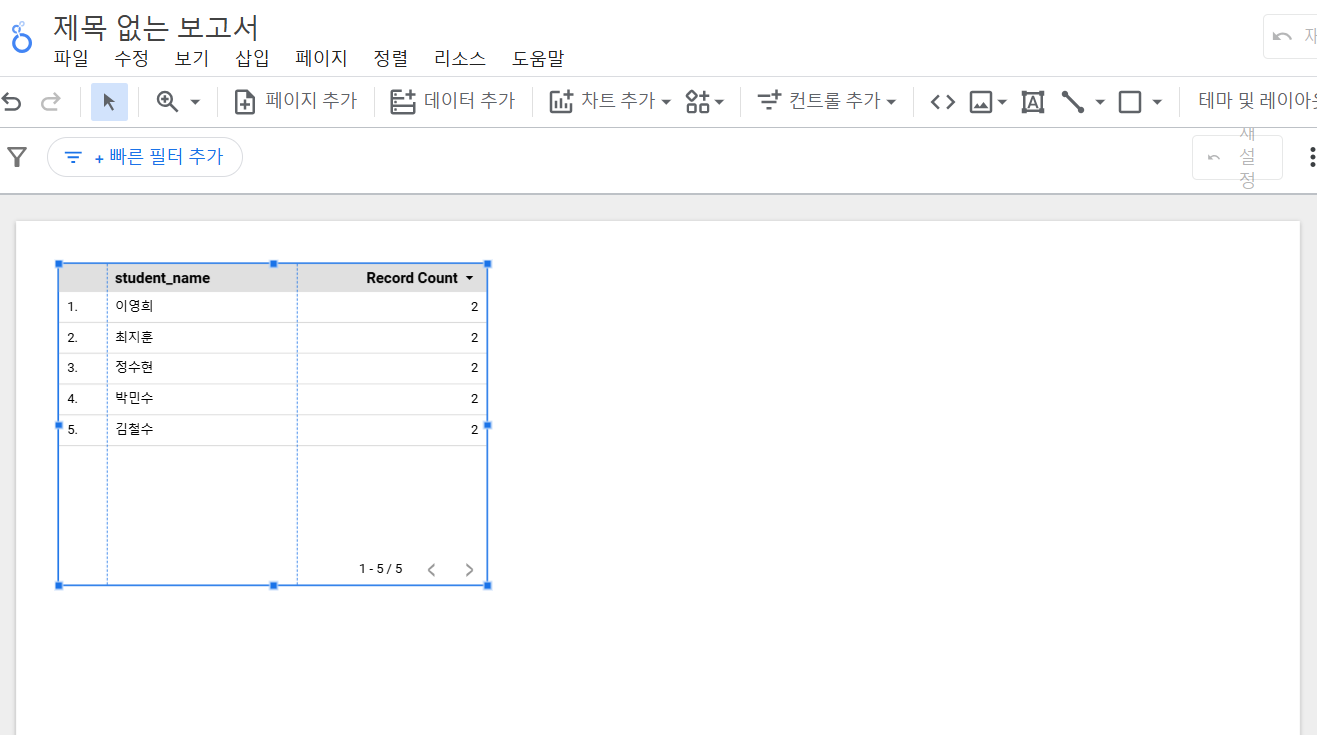

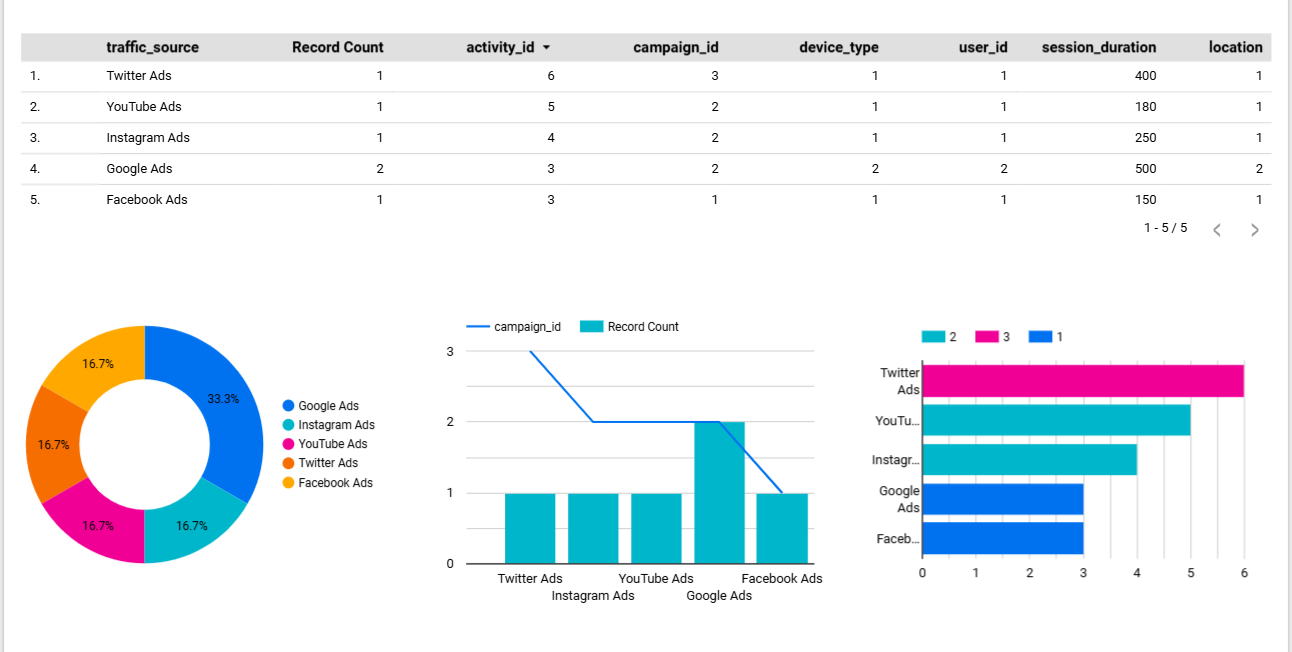
# 하나의 꿀팁 (내가 안 것)
- python3 app.py 입력 후에 바로 주소창에 외부ip 입력해야 보인다는 걸 깨달았다.
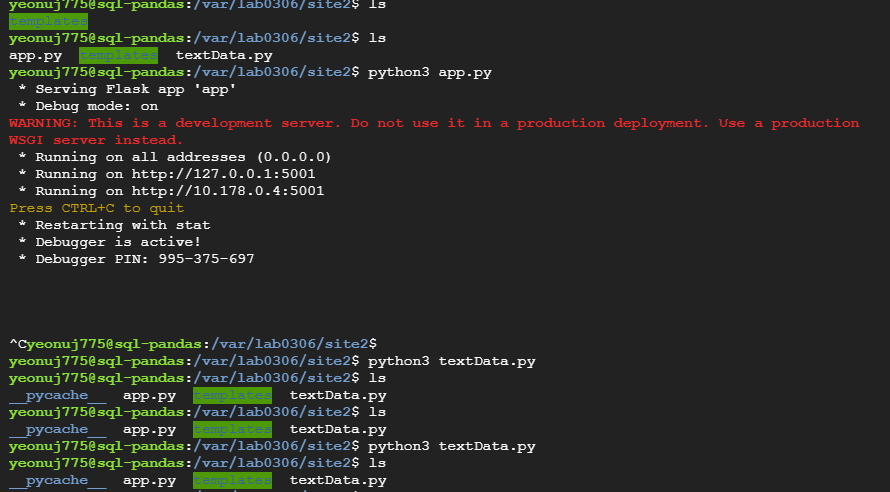
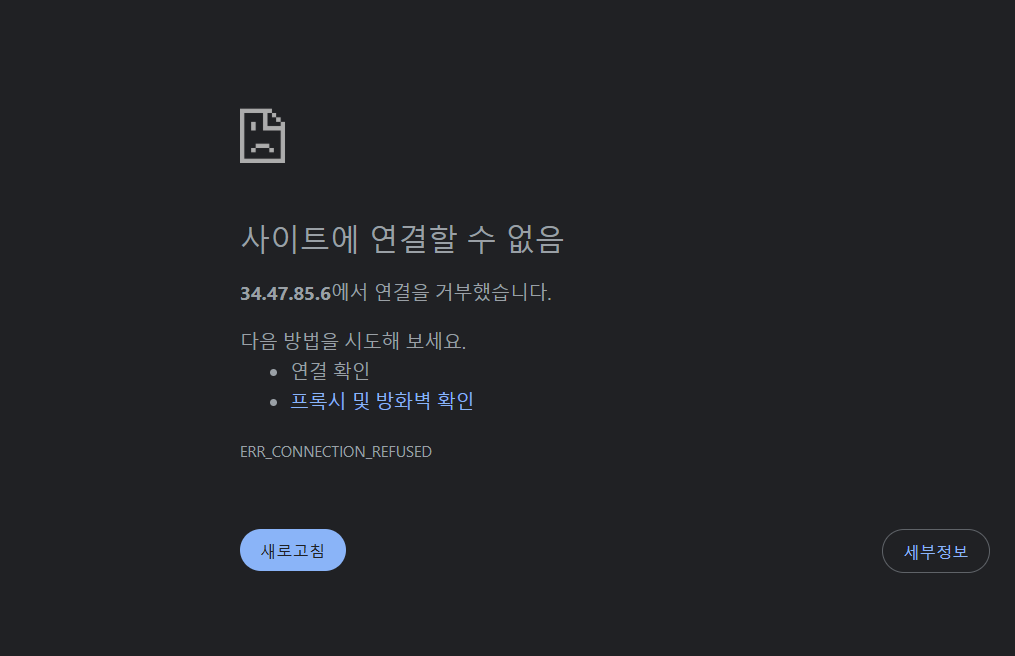
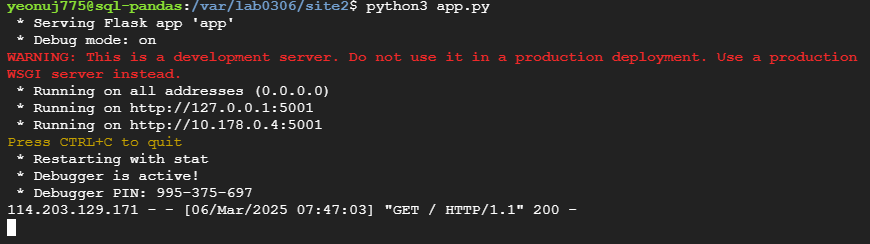
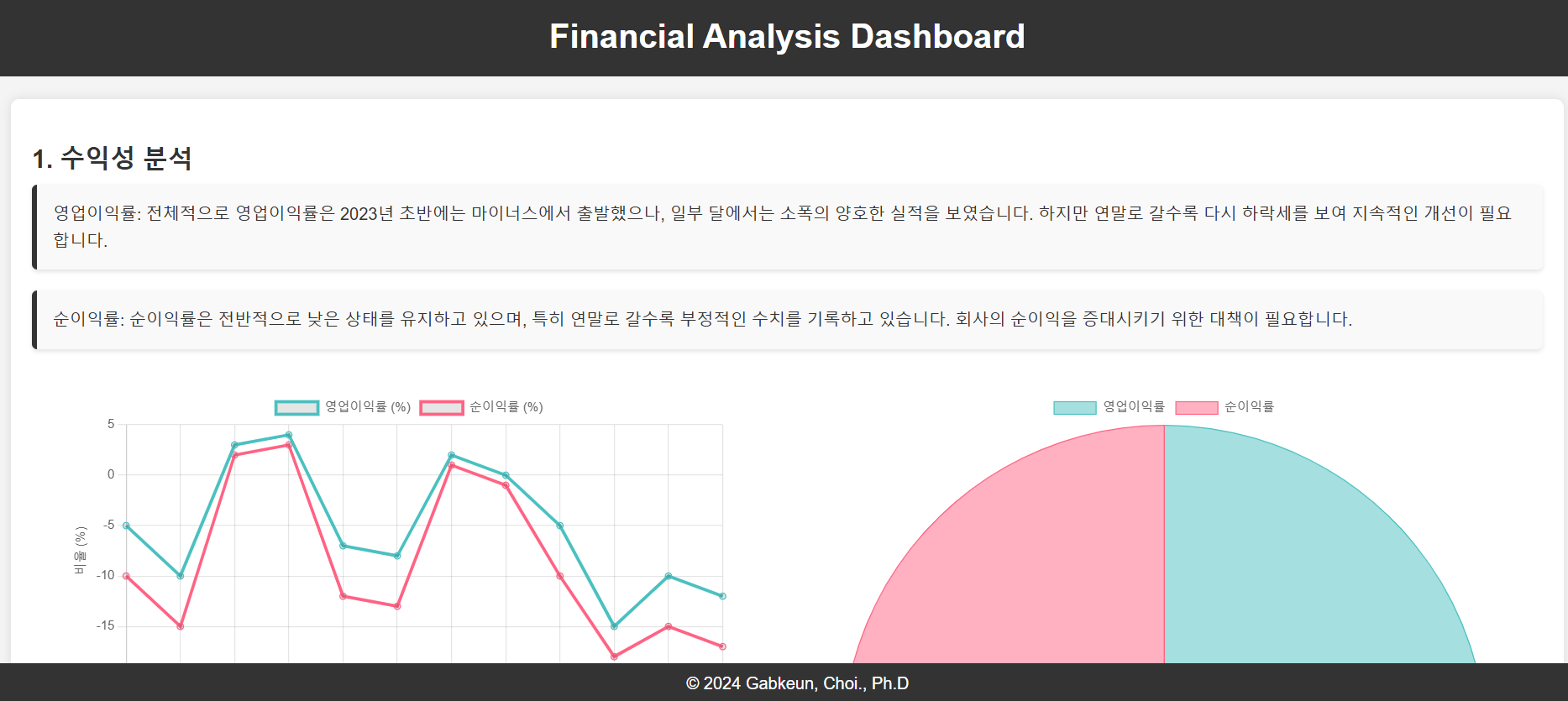
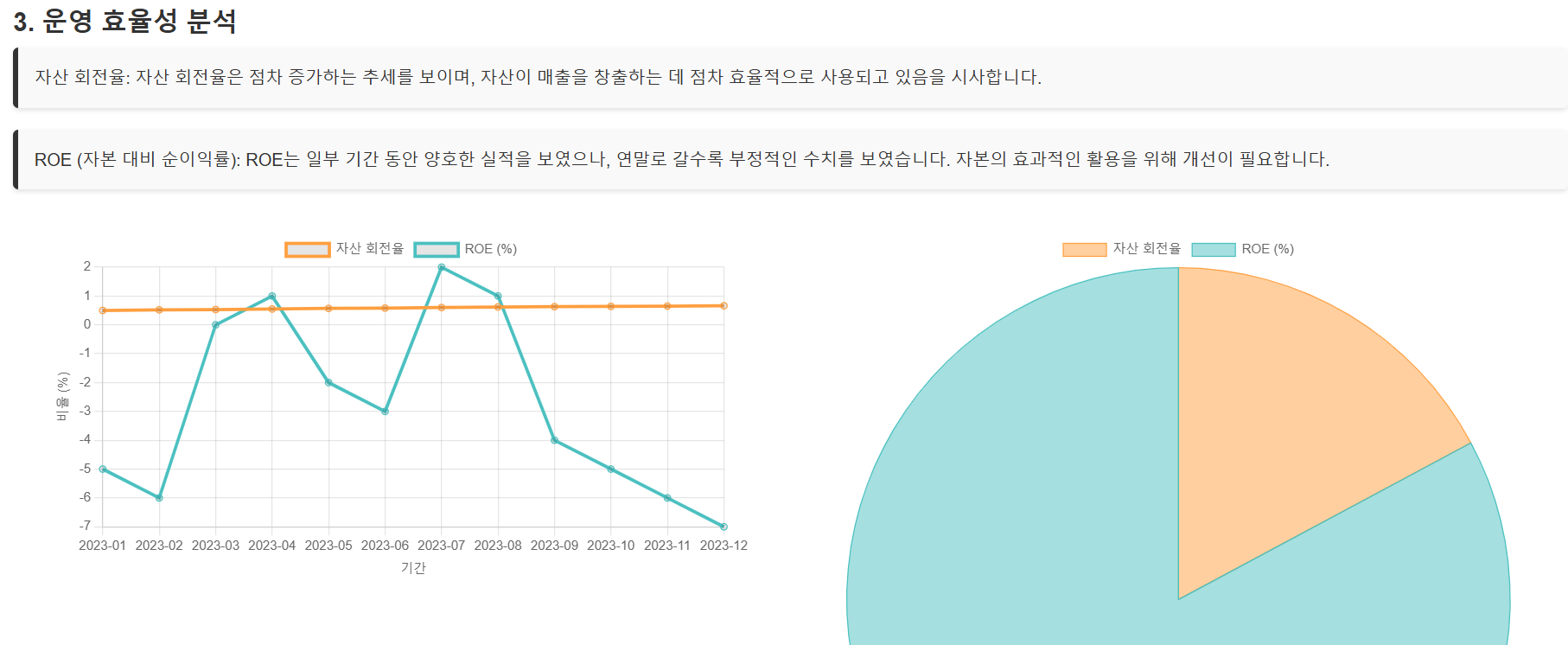
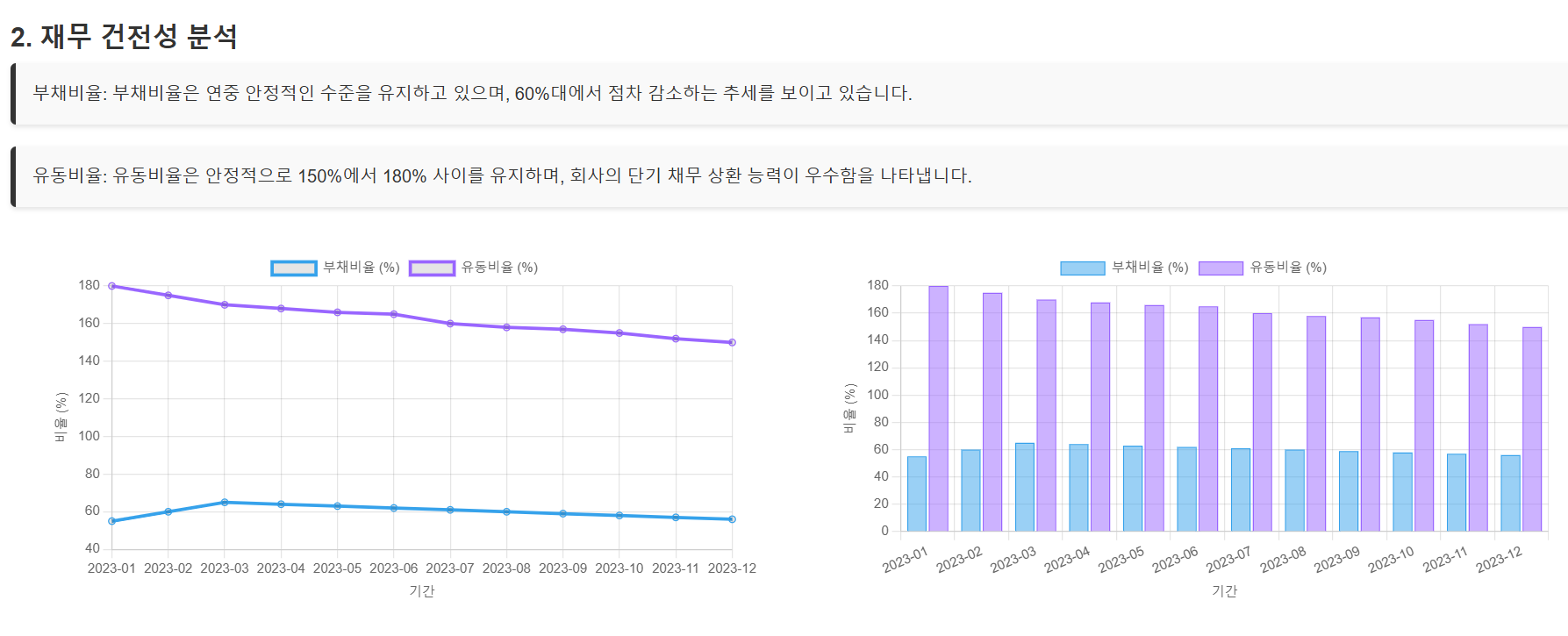
'⚠️그로스마케터 성장 보고합니다⚠️' 카테고리의 다른 글
| GM. GA 정복하기1 (기초 용어 정리 등) (3) | 2025.03.29 |
|---|---|
| GM. 통계분석 기초2 (상관관계, 상관분석, 마케팅 데이터의 주요 지표 분석, 고객 세분화) (1) | 2025.03.09 |
| GM. 통계분석 기초1 (통계, 데이터 분포와 확률, 회귀분석, 단순회귀, 다중회귀) (0) | 2025.03.08 |
| GM. 데이터수집 및 전처리3 (데이터 구조 파악-EDA, 데이터 전처리 종합 실습, 그로스마케터, 마케팅보고서, 그래프시각화) (2) | 2025.03.05 |
| GM. 데이터수집 및 전처리2 (설문조사를 통한 데이터 수집, Matplotlib에 의한 시각화, 외부 데이터셋, 데이터 정제, 결측치, 표준화, 정규화) (0) | 2025.03.04 |



